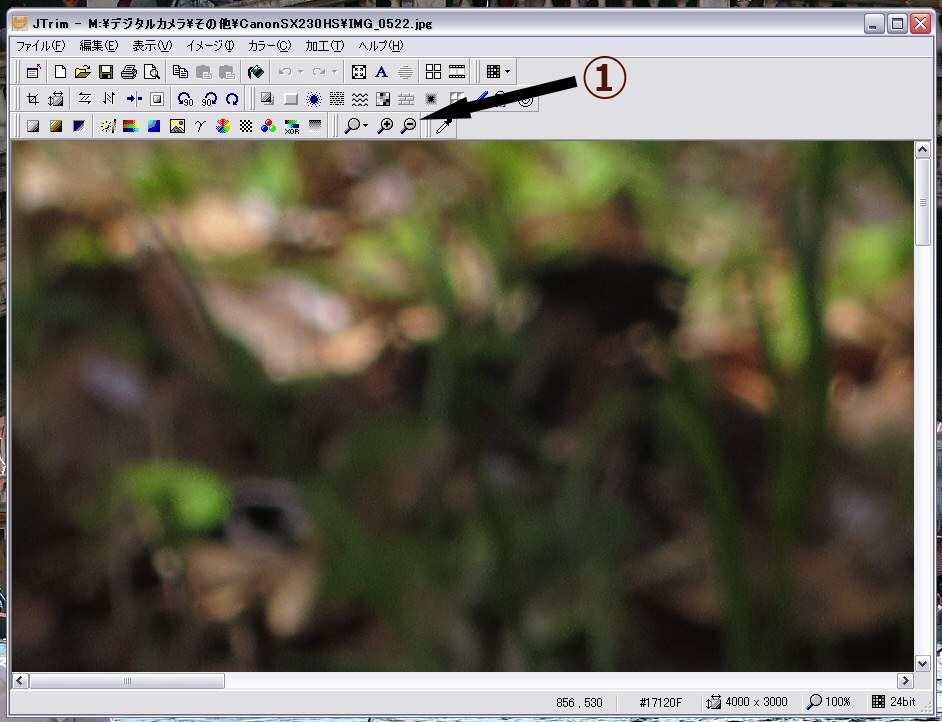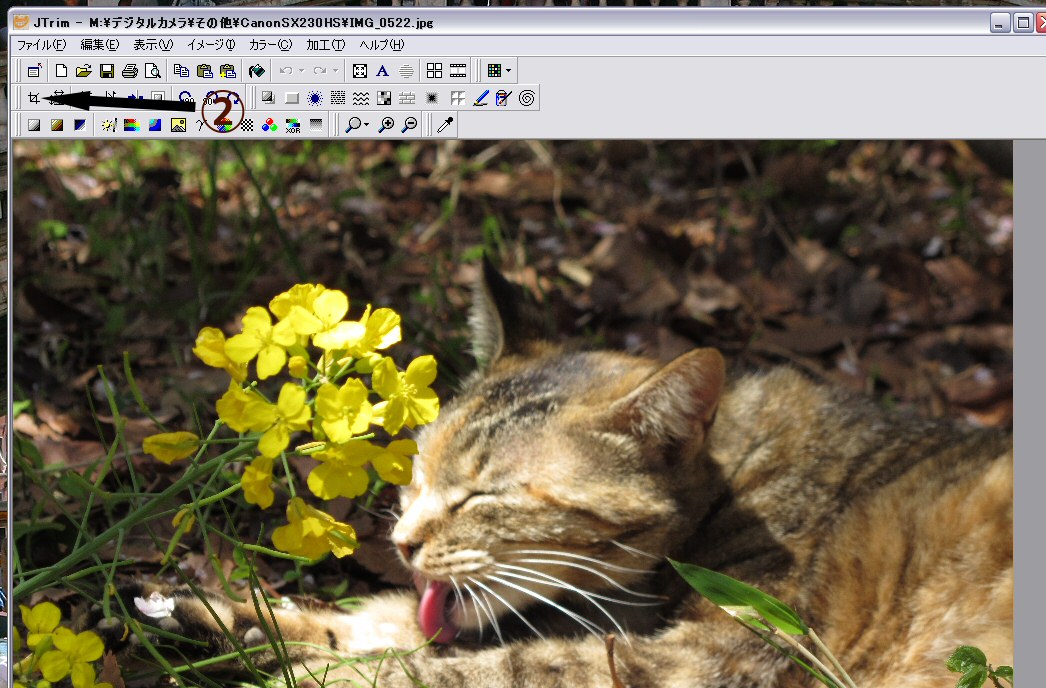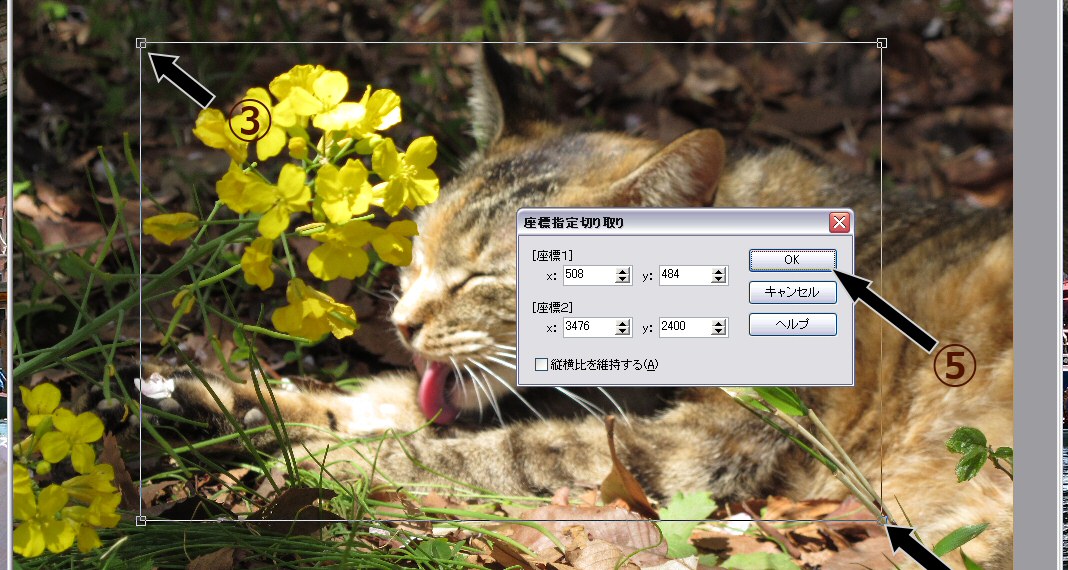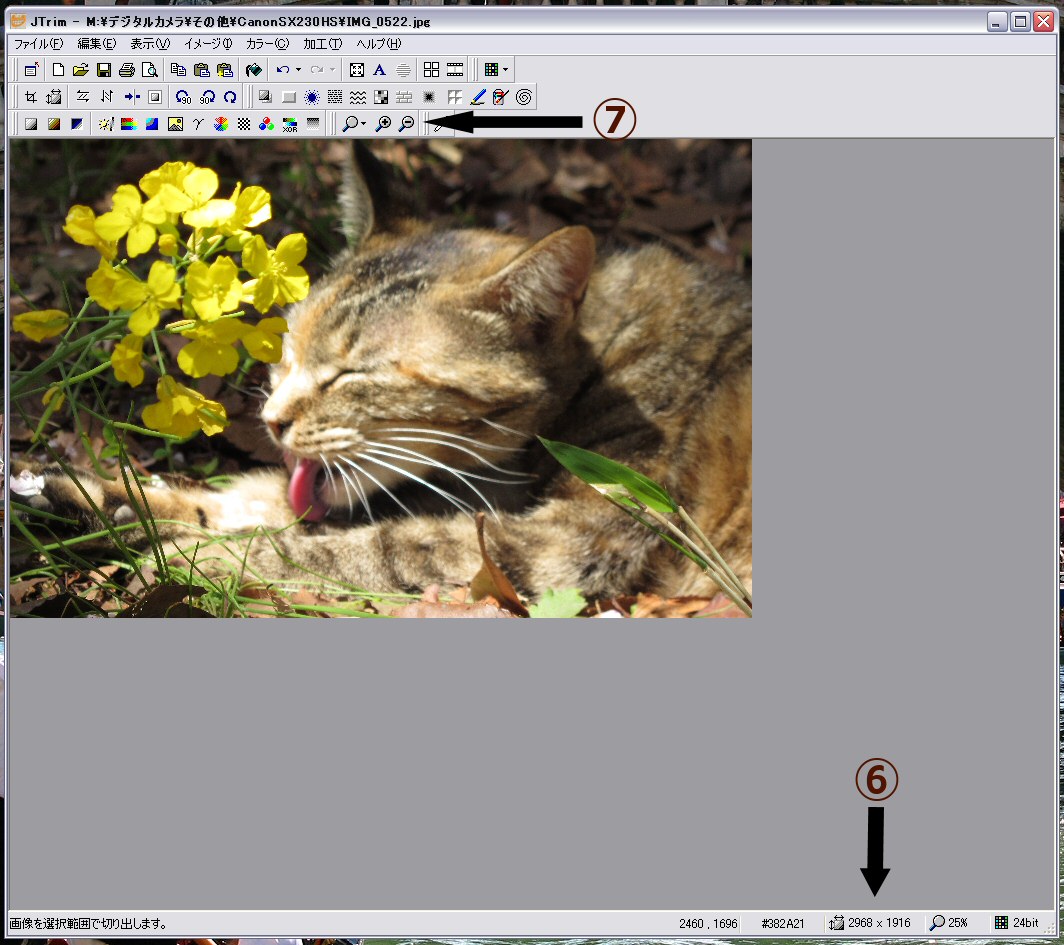- 「JTrim」を起動する
- 「ファイルを開く」アイコン(黒矢印)をクリックする
- 加工する画像ファイルを選択し「開く」ボタン(黒矢印)をクリックする
- デジカメ画像を開いた場合は,上図のように写真の一部が表示されており,何がどうなっているか,イマイチつかみきれません
- 「ズームアウト」ボタン(1)を何回かクリックしたり,「JTrim」のウィンドウ自体を大きくしたり,写真の全体を表示して下さい
- 「切り取り」ボタン(2)をクリックする
- トリミング(切り取り)したい範囲,つまり残したい範囲の左上(3)をクリックしてつかみ,つかんだままマウスを残したい範囲の右下(4)まで移動させ,クリックボタンを放す
- 残したい範囲の微調整は,ダイアログボックスの値を変更してもできますし,範囲を囲んでいる枠を移動させてもできます
- 残したい範囲が決まったら「OK」ボタン(5)をクリックする
- トリミング(切り取り)された画像が表示されます
小さく表示されていますが,(6)のところに表示されているサイズを確認して下さい.ちなみにこの猫君の画像は,横2968ピクセル x 縦1916ピクセルあり,ブログへアップするには,まだまだサイズは大きいままです
- 続いて,「リサイズ」,「シャープ処理」を加える必要があります.下のリンクから解説ページへ移動して下さい
なお,このまま「リサイズ」すると,画面上での表示が極端に小さくなることもあります
そのときには,(7)の「ズームイン」ボタン,「ズームアウト」ボタンを何度かクリックして,画面上の表示がちょうど良くなるよう調節して下さい
《写真の加工》
- (必要に応じて)必要な部分のみをトリミング(切り取り)する » (このページ)
- 写真を「リサイズ」,「シャープ処理」を加える »
- (必要に応じて)明るさ・コントラスト・彩度を調整する »
- 加工した写真画像を保存する »