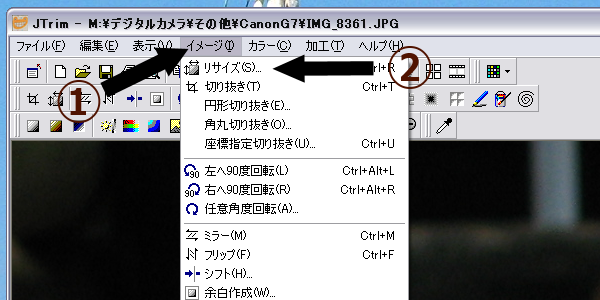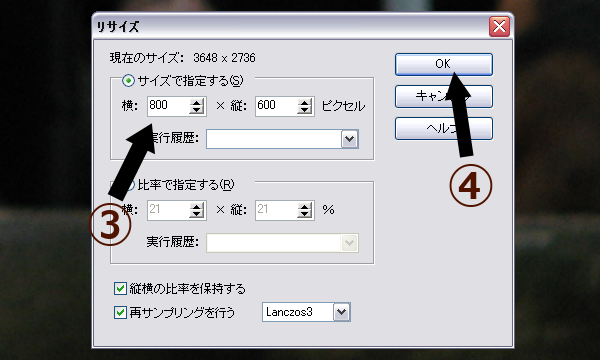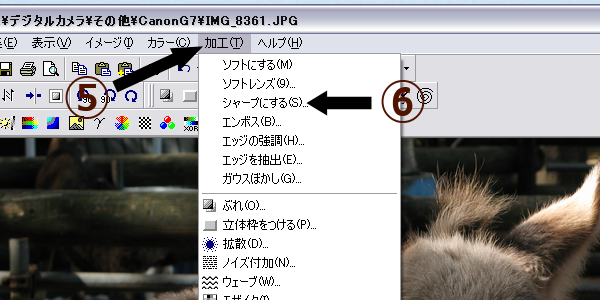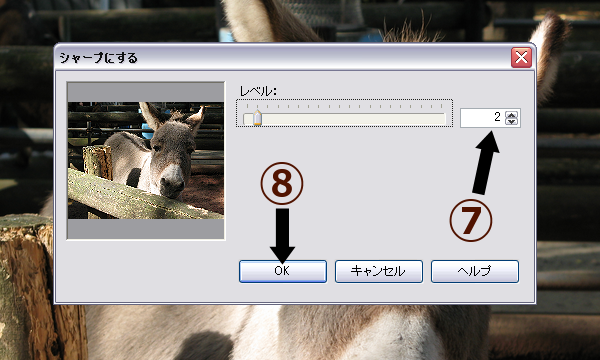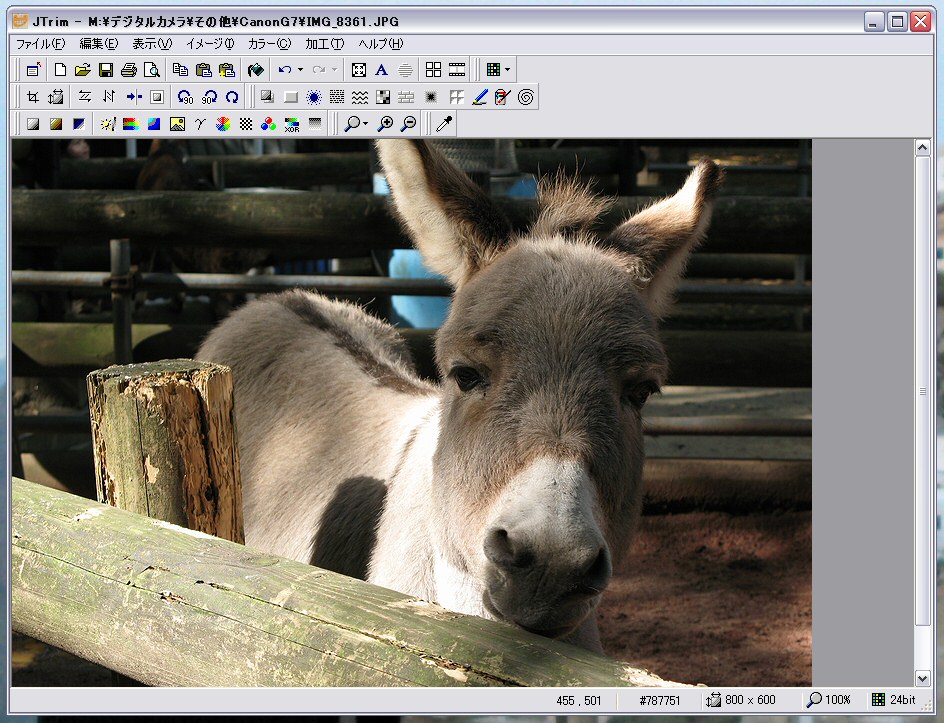- 「JTrim」を起動する
※トリミング(切り取り)作業から連続して行っている場合は省略
- 「ファイルを開く」アイコン(黒矢印)をクリックする
※トリミング(切り取り)作業から連続して行っている場合は省略
- 加工する画像ファイルを選択し「開く」ボタン(黒矢印)をクリックする
※トリミング(切り取り)作業から連続して行っている場合は省略
- 「イメージ」(1)をクリックする
- 「リサイズ」(2)をクリックする
- 下図のダイアログボックスが開く
- (3)に横サイズを入力する
600から800ピクセル程度が妥当
フルサイズで記事に表示したい場合は,右段が2段のブログは横サイズ400ピクセル,右段が1段のブログの場合は横サイズ600ピクセルが妥当なサイズ
それらのサイズよりも大きくした場合は,記事入力時に画像を追加するときに,クリックして拡大できるよう設定すること
横サイズを入力すると,自動的に縦サイズも変動する(縦横の比率を保持している場合) - 横サイズを入力し,縦サイズも変動したら,「OK(4)」をクリック
- トリミング(切り取り)作業後にリサイズ(縮小)した場合は,画面上の表示が極端に小さくなる場合があります
表示が小さすぎ見づらい場合は,虫眼鏡に「+」が描かれたアイコンを何回かクリックして,見やすくして下さい(この変更はあくまでもPC画面上での表示のみの変化です) - リサイズ(縮小)した画像は,そのままではぼやけたような感じになるので,シャープ処理をお勧めします
- 「加工(5)」をクリックする
- 「シャープにする(6)」をクリックする
- どの程度シャープ処理を加えるか調節する(7)
2から4程度が妥当か - 「OK(8)」をクリックする
- リサイズ・シャープ処理完了!
《写真の加工》