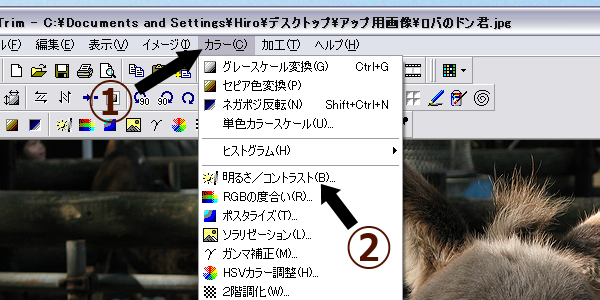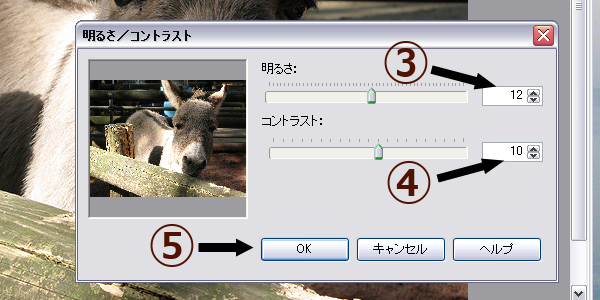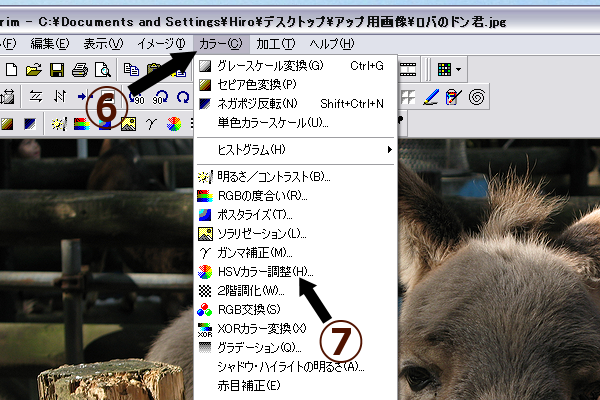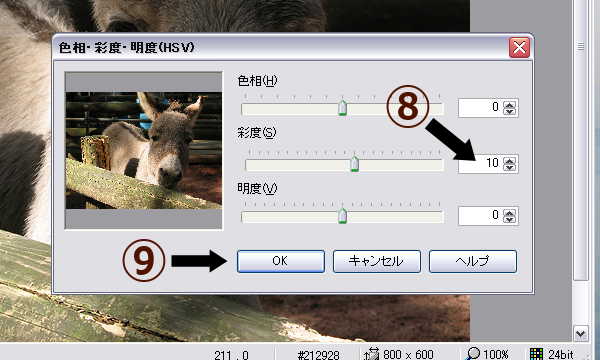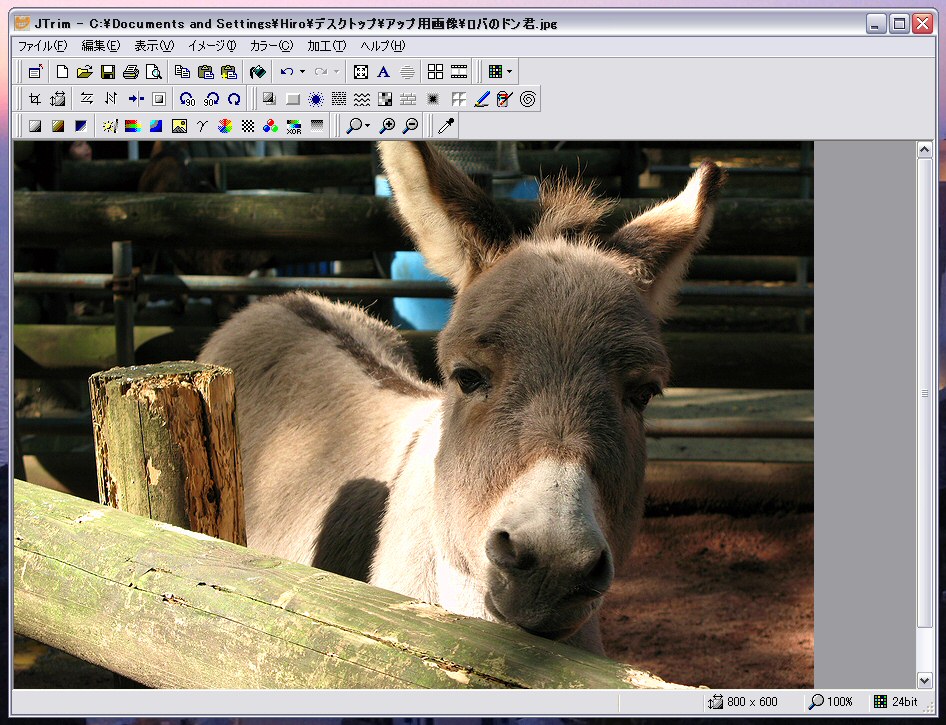- 画像の状況にもよりますが,リサイズ・シャープ処理に加え,明るさ・コントラスト・彩度も調整すると,ネット上では見栄えが良くなることもあります.先ずは,明るさとコントラスト(メリハリ)から.
※画像ファイルを開く工程は説明を省略しています
- 調整する写真を開いた状態から,「カラー(1)」をクリック,「明るさ/コントラスト(2)」をクリックする
- プレビューを確認しながら,「明るさ(3)」と「コントラスト(4)」を調整する
通常は,明るさ・コントラストともに10前後の調整が妥当なところだと思います
あまり大きく調整すると,キツイ雰囲気になるので,ほどほどに - 明るさ・コントラストが決まれば「OK(5)」をクリックする
- 明るさとコントラストの調整後.少しメリハリが強くなったでしょうか
- 続いて,必要に応じて彩度(鮮やかさ)を調整します.「カラー(6)」をクリック,「HSVカラー調整(7)」をクリックする
- 通常調整するのは「彩度(8)」のみで可
10前後が妥当だと思います.あまり大きく彩度を上げると,どぎつい写真になるので気をつけてください
大きく彩度を上げてご自分のPCでは気にならなくても,PC環境によって見え方は異なりますので,一見地味に見えても,やはり10前後の向上が限度だと思います - 彩度の調整が決まれば「OK(9)」をクリックする
- できあがり!リサイズ・シャープのみの写真と比べ,男前になったでしょうか?
《写真の加工》