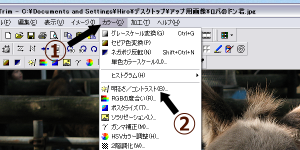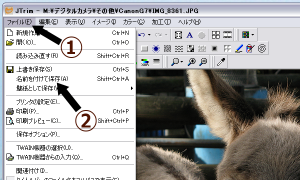デジカメで撮影した写真を記事中に掲載する場合は,なんらかの加工が必要となることが多いです.
標準的なデジカメの写真1枚あたりの2つの大きさ
画面上で表示される大きさ(以下,サイズ):横4000ピクセル x 縦3000ピクセル
ハードディスクなどで必要となる物理的な大きさ(以下,容量):4MB
上記のような標準的なデジカメの写真をブログへそのまま掲載すると,
サイズの影響から,写真が画面からあふれてしまいますし,
容量の影響から,サーバーで保存できる容量やサーバーのメモリなどへ負担・負荷をかけてしまい,
また,閲覧者にとっても,表示に時間がかかる,拡大すると画面からはみ出す,などの不都合が生じてしまいます.
必要となる加工とは
少なくとも必要な加工は,リサイズ(大きさを変える)とシャープ処理です.
デジカメの写真をブログへ掲載する場合は,小さくリサイズする必要があります.
小さくリサイズする方法は2つあります.
一つは,写真をそのままリサイズする方法と,
もう一つは,必要な部分のみをトリミング(切り取り)してからリサイズする方法です.
さらに,リサイズで小さくすると,ぼやけたような画質になるので,シャープ処理を加えます.
最後に,写真の撮影状況にもよりますが,明るさとコントラスト,彩度を調整すると
見栄えのする写真になると思います.
加工を必要なソフト
デジカメの写真を加工するためには,レタッチソフトと呼ばれる
画像の加工を行うためのソフトが必要です.
今回は,フリーソフトであるWoodyBells氏作「JTrim」という
レタッチソフトを使って,写真の加工を説明します.
「JTrim」のインストール方法を説明します.
- 次のページを開く:「JTrim」のダウンロード »
- 中ほどにある「DOWNLOAD」から「セットアップ版」をダウンロードする
- ダウンロードしたファイルを開く
- あとはインストーラーの指示通り,インストール作業を進める