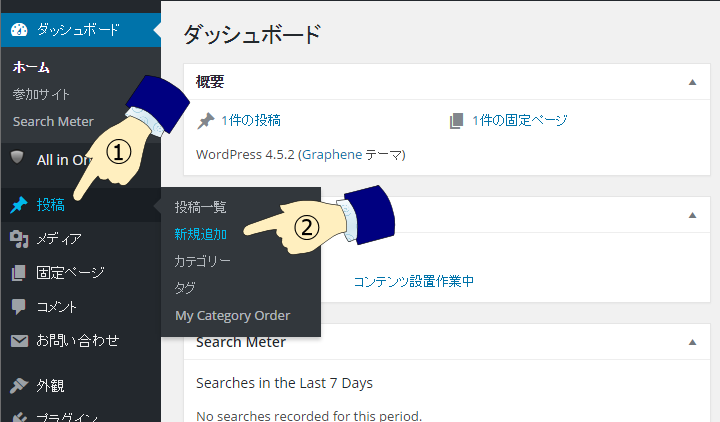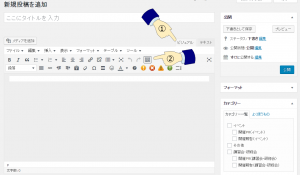- 管理画面:ダッシュボードから左段「投稿(1)」へマウスカーソルを合わせる(クリックはしない)
- 右側に開いたメニューから「新規投稿(2)」をクリックする
- 「新規投稿(下図)」画面が開く
- 記事のタイトル(3)を入力する
- 記事のカテゴリー(4)を選択する
複数選択することができる,親・子カテゴリーの場合は,子カテゴリーのみの選択で可 - 入力モード(ビジュアル or テキスト)(5)を選択する
「ビジュアル」ワープロ感覚で入力できる
「テキスト」タグを自分で入力するなど高度な作成が可能,空白行などの操作が容易
慣れていない方には「ビジュアル」モードを推奨 - 記事の本文(6)を入力する
- 本文中に画像を挿入する場合は,ここ(7)をクリックする
画像の挿入方法については,別ページ(準備中)にて - 投稿部署(8)を指定する
「よく使われているタグから選択」をクリックしても表示されない場合は,欄内に「部署名」を入力する
入力後に欄内の下に「部署名」が表示されたら,それをクリックする
最後に「追加」をクリックする - 必要に応じて,アイキャッチ画像(9)を指定する
本文中に画像を使用した場合は「アイキャッチ画像を設定」をクリックして,該当する画像を選択する
右下の「アイキャッチ画像を設定」をクリックする
* 「アイキャッチ画像」その記事の象徴となる画像のこと,他の随所で使用される - 入力等すべてが終了したら「公開」前に表示の確認を行う
「下書きとして保存(10)」ののち,「プレビュー(11)」をクリックして,表示のされ方や本文のバランス,誤字脱字などを確認する - プレビューでの確認後,必要に応じて新規投稿画面から修正を行う
- 確認後または修正後,OKであれば右上の「公開」(12)をクリックする
ナビゲーション:基本編-投稿方法
- 記事の新規投稿 : 新たに記事を作成し掲載する (このページ)
- 入力モードについて : 【ビジュアル】モードと【テキスト】モードについて
- 記事の編集 : 掲載済みの記事を訂正・修正する
- 記事の再利用 : 既存の記事を利用して新しく記事を作成・投稿する
- 「公開」について: 公開する日時を任意で指定したり,公開済みの記事を公開前に戻したりできる
- 入力時の改行について : 【ビジュアル】モードで入力するときに注意すること(改行・段落・空白行)
この記事はH28/6/15に作成しました.記事中のWordPressの画像はバージョン4.5.2のものです.